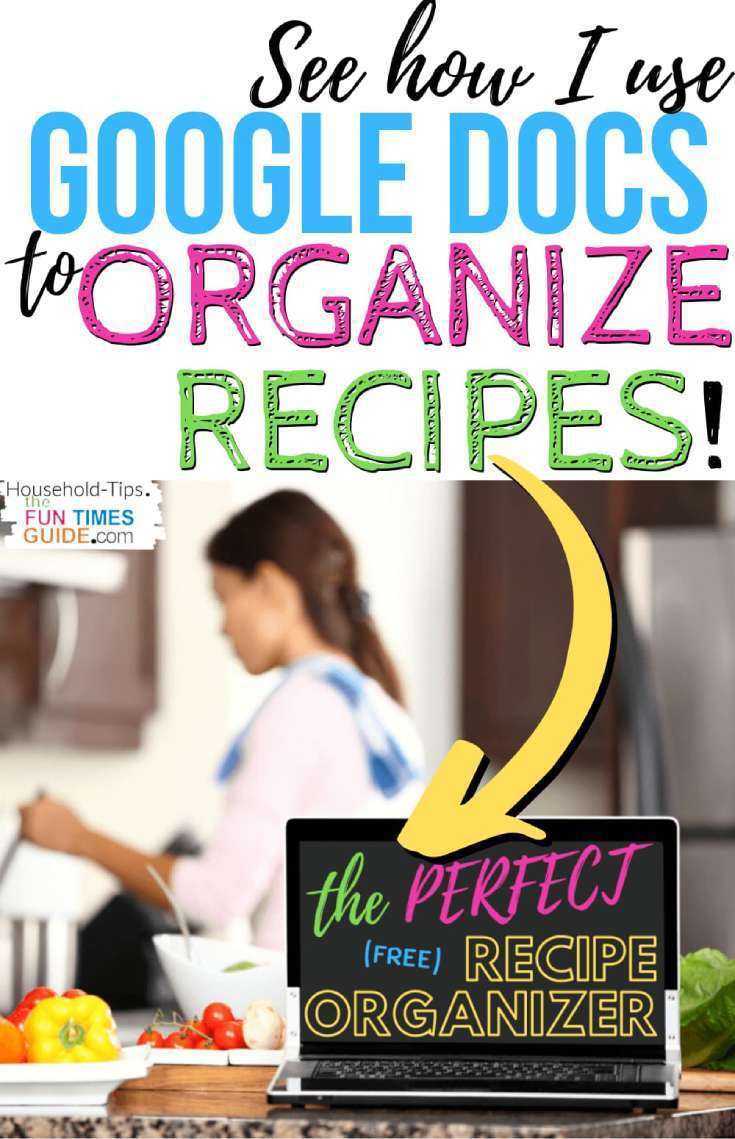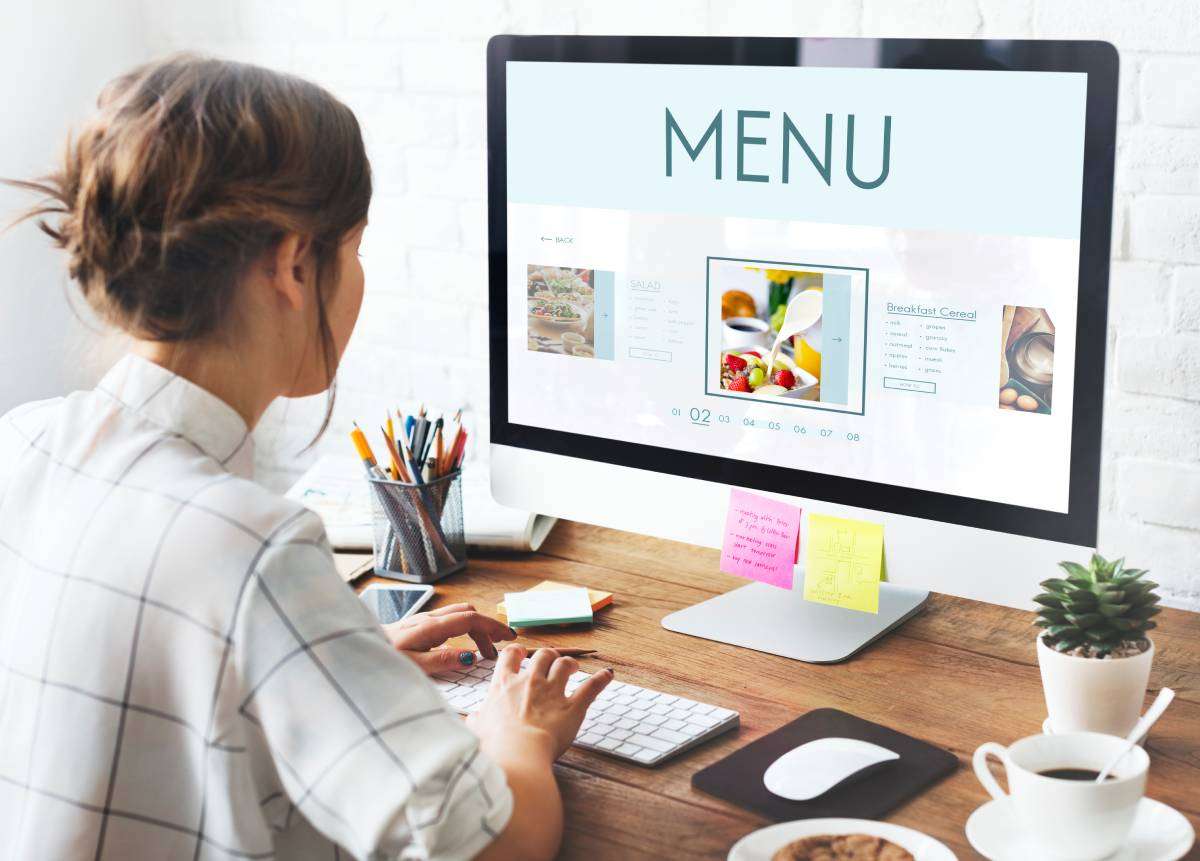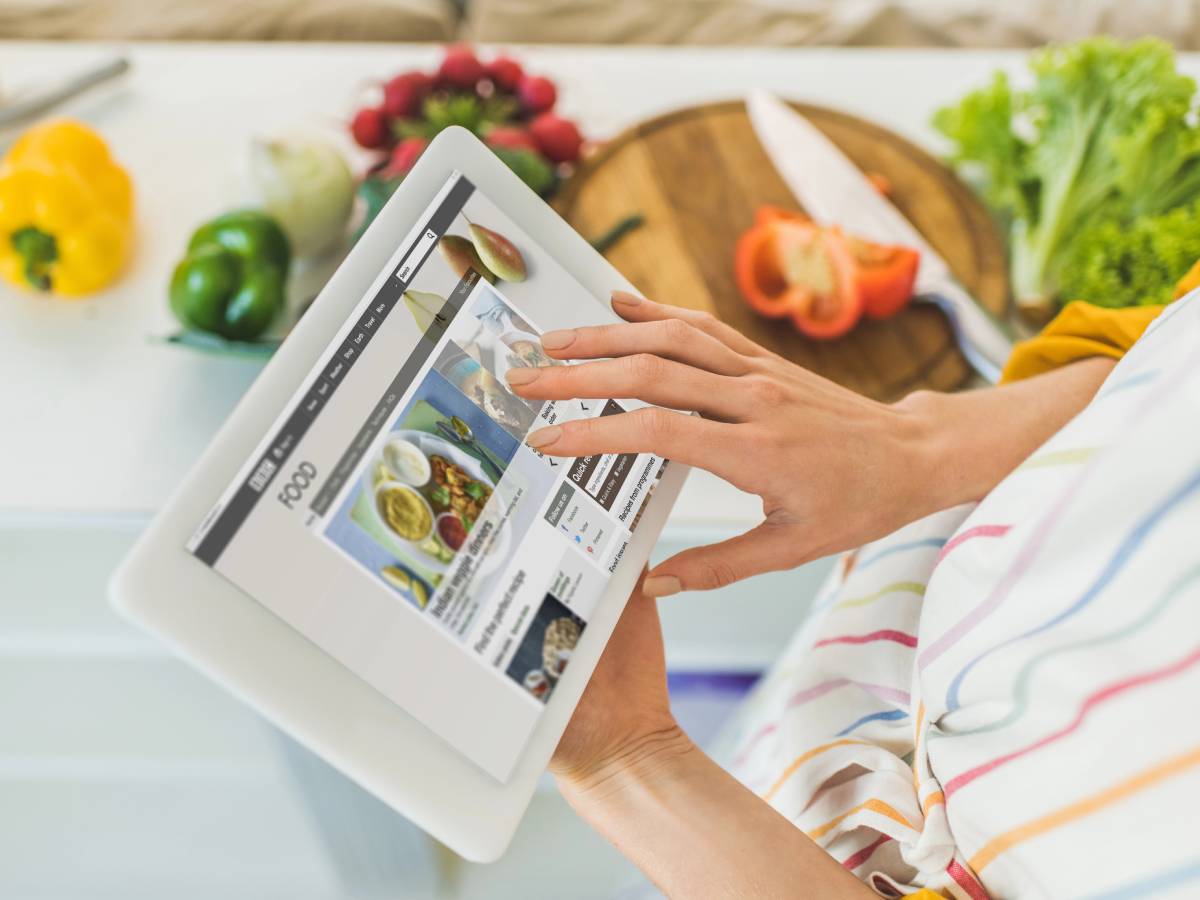Following is an update on my search for the perfect recipe organizer…
I’ve actually tried quite a few different recipe programs. For example, MealMaster and MasterCook were my longtime favorites — and they served me well (in a very basic sense) for many many years. But it was time to start looking for a recipe organizer that fit my needs better.
After trying it free for 30 days, then buying the Big Oven software ($29.95, now it’s FREE) and using the full program for a short time, I realized that BigOven wasn’t exactly what I was looking for either. (See my “update” at the end of that article and my answers to readers’ questions in the comments.)

Yes, Big Oven is a fairly sophisticated program, and there’s a lot that it can do. But the biggest thing that I, personally, wanted in a recipe program was the ability to access (and edit) all of my recipes from any computer (or my phone) at any time.
For example:
- On my laptop in the kitchen — when I’m cooking at home
- On my desktop upstairs — when I’m importing and sharing recipes
- On my mom’s computer in a different state — when I decide on a whim I want to cook up something special for her when I’m visiting
- On my computer at work (back when I used to work outside the home) — when I simply wanted to browse all of my recipes and find an interesting one I hadn’t fixed in awhile
- On my phone — no matter where I am
You get the idea… I never know when or where I may want to access my recipes. So the #1 priority for me was to be able to view (and edit) my recipes on the fly, no matter where I happen to be.
After exploring all of my options and not feeling satisfied with any of the professional recipe programs created specifically for organizing recipes, I decided to think outside the box: “Why not start using Google Docs for recipes? I use it for everything else!”
So that’s exactly what I did. And I’ve been using Google Docs for recipes ever since — all of my own recipes, as well as those I’ve copied from other sources.
I moved all of my recipes, one by one, from Big Oven into Google Docs (aka Google Drive) — as seen here:
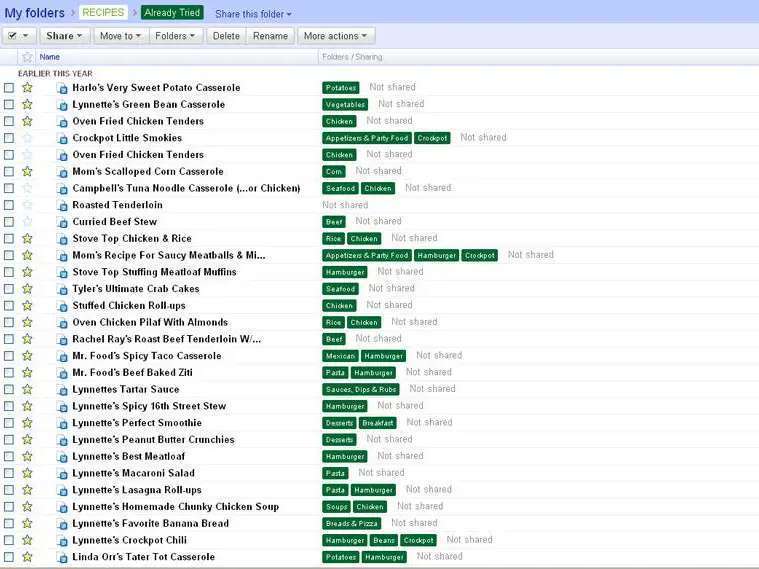
While I hadn’t heard of many people using Google Docs for recipe organization before, I knew that Google Docs would serve my purpose well — from a practical standpoint.
I figured it was going to be a rather “archaic” way to store and view all of my recipes, but I didn’t care.
As it turns out, Google Docs is a fairly sophisticated way to organize recipes!
Google Docs Is So Quick And Easy
What I really like about using Google Docs for recipes is the ability to quickly copy and paste from another website (or email) specific recipes that I’d like to try:
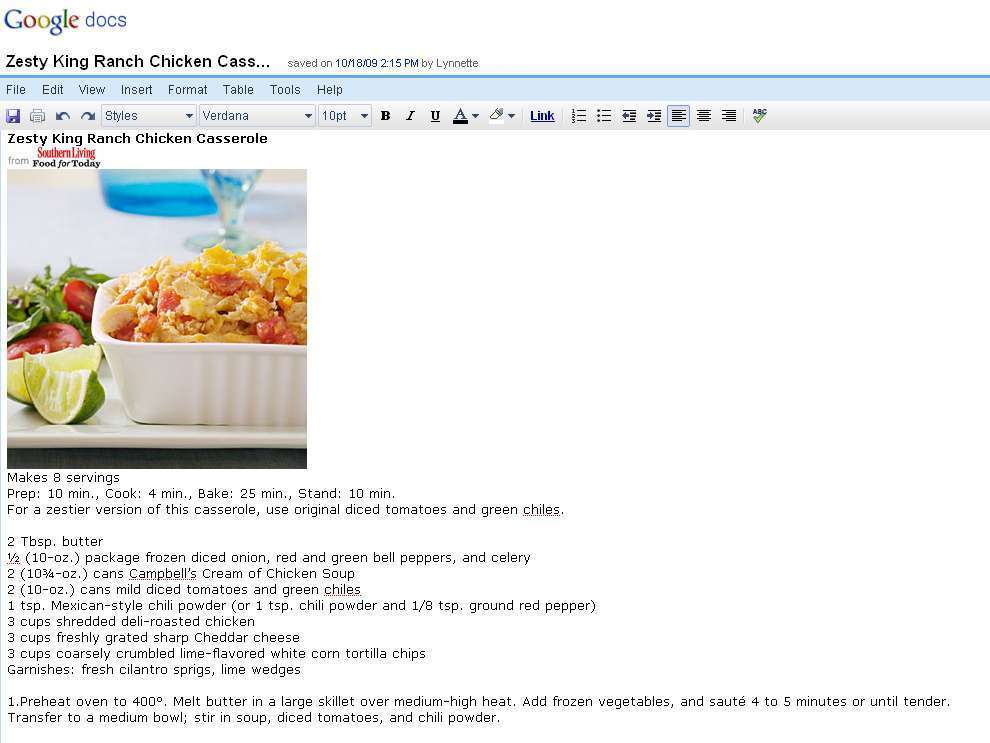
To put recipes in Google Docs, you simply copy & paste the part of a page that you’re interested in (either a recipe stored in another program like Big Oven, or a web page online for example), and you get everything in one click:
- Recipe title
- Ingredients
- Cooking directions
- Nutrition info
- Photos
- Even comments others have posted to this recipe — if I’m interested in those
That’s right, little or no typing is required to copy recipes into Google Docs!
You simply choose “Select All – Copy” to get every single thing on the page. Or, you select only the parts you’re most interested in by dragging your mouse and then typing CTL+C (to copy) and CTL+V (to paste).
With other online recipe organizers, you have to enter most of that info into the program line by line manually. And then you have to type each piece of info into its respective “field.” And then you have to physically upload the photo(s). There are typically lots of individual steps to copy recipes into professional recipe programs.
Yes, there are simpler “import” options with the professional recipe organizers — making it easy to copy several recipes at once, but how often do you need to use that option? For me, only once: the day I start using the program for the first time and want to bring all of my recipes over. I have no interest in downloading entire databases of recipes that others put together and share online. And even for importing just one recipe found on the fly, the copy & paste method for Google Docs is just quicker and easier.

For me, there’s no need to physically clip recipes from magazines anymore. If you’ve found a recipe in a magazine that you like, just search online for the recipe’s name, followed by the magazine you found it in — a of the recipe sites will have already shared this recipe online. (So you can just copy & paste it from there.) Plus, you can usually find the recipe in its original form at the magazine’s own website, as well!
All in all, using Google Docs for recipes is just easy. No, it’s not fancy. Just easy. And for now, it’s my all-time favorite recipe organizer.
Plus, I love the fact that my recipes are always accessible to me — no matter where I am. And I can share them with whoever I want.
I’m completely 100% thrilled that my recipe problems have finally been solved!
NOTE: As the very last step when I’m copying a recipe into Google Docs, I copy the page URL from the address bar of my web browser and paste that URL at the very bottom of the recipe. So I’ll always know where each recipe came from.
Pros & Cons Of Keeping Recipes In Google Drive
Aside from the ease and convenience of using Google Docs to store all of my favorite recipes, there are a few other pros & cons worth mentioning…
For the true recipe aficionados out there, one of the biggest downsides to storing recipes in Google Docs is the fact that the “ingredients” aren’t stored in a separate “ingredients database”. Therefore, you can’t create shopping lists — by recipe — automatically. But I never used that aspect of the professional recipe organizers anyway. So I don’t mind that I have to write my own shopping lists by hand. No big deal.
Have no fear, while the recipe ingredients aren’t stored in their own “ingredients database” in Google Docs, you can still “find recipes by ingredient” — just like with the professional programs. Simply search Google Docs for any word (or combination of words), and you quickly see all of the recipes that meet the criteria. Plus, you can restrict you search by folder (or folders), as well. For example: “only show me chicken recipes that include sour cream” or “only show me chicken recipes that include sour cream that I have fixed before.”
Also, to sort recipes by category in Google Docs, you simply put recipes into “folders”. Each recipe can be stored in as many folders (aka categories) as you like:
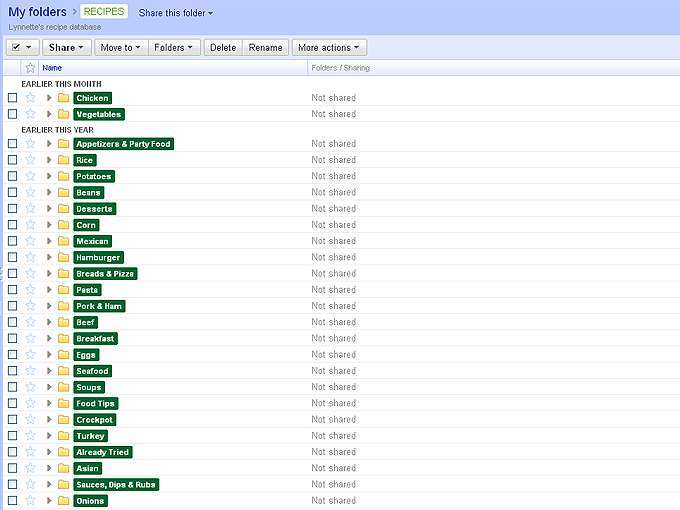
While the app for Google Docs isn’t “fancy” like many professional recipe apps, it’s FREE and it’s a cinch to use. You can access all of your data that you’ve stored in Google Docs on your cell phone via Google’s mobile app.
In the end, all of the professional recipe organizers are nice, but I don’t need to choose ingredients from a database, create shopping lists, and use fancy category names. Nor do I need any more recipes for “free” — the few hundred that are my own personal favorites right now are plenty. And any time I want to add another one, it’s a cinch to do this in my Google Docs recipes!
It’s super easy to add recipes to your Google Docs recipe organizer anytime you find new ones you might want to try. (So you can see, firsthand, what Google Docs recipes look like… Here’s an example of a Google Docs recipe for Banana Bread. And here’s a Google Doc recipe for Cornbread Muffins. I usually copy an image over with each Google Docs recipe as well — which those 2 examples don’t have.)
So yes, you can store recipes in Google Docs this way using a template (or in the way that I’ve mentioned above, with more pictures, labels, etc).
But you don’t need a recipe template for Google Docs in order to save recipes there. At least I don’t. Since I’m the only person who sees my Google Drive recipes, they don’t have to “look nice” for just me. Plus, using a template paints you into using a rigid step-by-step process (like all the other software programs do) that I’ve been trying to avoid anyway. Nope — I simply prefer to copy & paste. Period.
Plus, I absolutely love that you always have access to all of your recipes, no matter where you are — as long as you have access to a smartphone, tablet, or laptop. (Just log in using your gmail username and password.)
Google Docs: More Than Just For Recipes
To give you some idea of the capacity to store info in Google Docs…
- Before I started entering my recipes into Google Docs, I had 462 “files” saved in Google Docs.
- So far, I’ve entered 240 recipes (as “files” or “docs”) into Google Docs, bringing the total number of files I’ve stored in Google Docs to 702.
I probably have another 100 or so recipes that I also plan to import. They’re all recipes that I’ve clipped from magazines, so I just want to study them more closely first to make sure I really want them. (Chances are, they just looked tasty at the moment I was reading the magazine, and I’d never be inclined to buy the ingredients or go through all the steps required to fix most of them!)
As for those other 462 files I have in Google Docs… to be honest, I only use 15 or so regularly. The rest are holding old info that I just wanted to save somewhere. I’ve been using Google Docs for many, many years. It’s a great “holding tank” for things you think you might need later! And it’s easy to stay organized if you keep separate “types” of info in separate folders.
Google Docs is just one of the many programs included in Google Drive that you can use for free. (You can currently store up to 15 MB of data in Google Drive for free, and there are options to increase your storage up to 30 TB. (To give you an idea of how much space I’m using… my entire life is stored in Google Drive. I’ve been saving EVERYTHING there digitally since 2009. And everything — including all of my recipes — totals 82.26 GB.)
The point is… In addition to saving recipes in Google Docs, you can also do so much more with this amazing free program!
Here are 25 incredibly useful things you didn’t know you could do in Google Docs (and 21 more).
These are the types of things I like to store in Google Docs (or Google Drive):
- To-do lists
- Ideas for articles I want to write on my blog
- Personal diary-type stuff on occasion
- Things I don’t want to forget — like medical info
- Examples of things that others have done that I may like to try at some point
- Other random tidbits worth saving that would get lost if they were stored on paper somewhere
Are you using Google Docs for anything fun? Have you tried it with your recipes yet?
I’m so happy that I finally found the best recipe organizer app — and it’s free. I love using Google dogs for recipes… and more!
UPDATE #1: I found another recipe app I really like — it’s called Cooklist. Check out my review of the Cooklist app to see how I use Cooklist to: Update items in my pantry. Find recipes using what’s in my pantry. Update my grocery list… and SO much more!
If you found this post helpful, it would mean the world to me if you would share it with others on Pinterest: